Cách thay đổi bảng điều khiển bên trong chế độ xem mới của Gmail
Với giao diện mới của Gmail, người dùng có thể lựa chọn một hoặc hai trình đơn của bảng điều khiển.
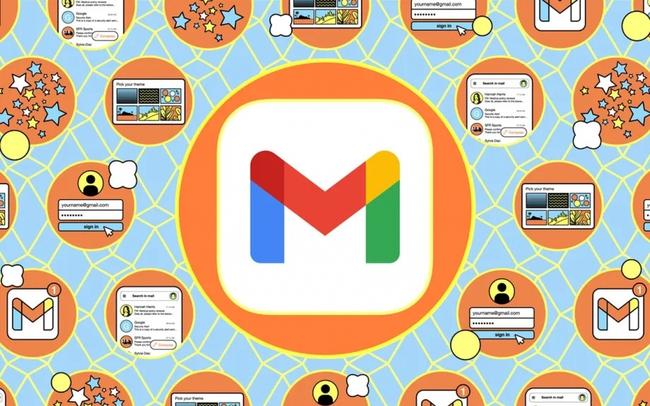
Gmail vừa tung ra giao diện mới cho phiên bản web với các đường nét mềm mại hơn. Nếu Gmail của bạn chưa được cập nhật, người dùng có thể nhấp vào biểu tượng "Cài đặt" hình bánh răng cưa ở góc trên bên phải của trang và sau đó nhấp vào liên kết có nhãn “Thử chế độ xem mới” rồi làm mới lại trang.
Bản cập nhật mới này không xóa bỏ hoàn toàn thiết kế cũ mà chỉ ứng dụng bảng màu mới và một vài chỉnh sửa giao diện khác. Tuy nhiên, điểm nhấn chính đợt trùng tu lần này thuộc về trình đơn cho bảng điều khiển bên trái nay đã có thể nhân đôi.
Trước đây, trình đơn cho bảng điều khiển sở hữu menu gồm các danh mục và nhãn Gmail khác nhau như Hộp thư đến, Có gắn dấu sao, Thùng rác,... Bằng cách nhấp vào biểu tượng ba dòng ở phía trên bên trái (hay còn được gọi là “bánh hamburger”), bạn có thể điều chỉnh bảng điều khiển này để hiển thị biểu tượng và nhãn hoặc chỉ biểu tượng. Nhưng giờ đây, Google đã thêm một bảng điều khiển bên cạnh khác cho phép bạn truy cập ngay vào một số ứng dụng: Mail, Chat, Spaces (Không gian) và Meet (Họp) thay vì cố “nén” vào cùng một khung chứa với các tác vụ khác.
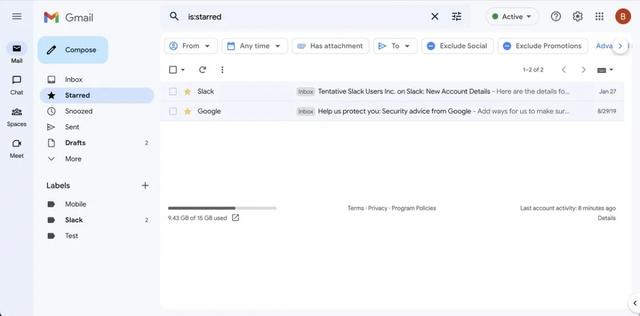
Các ứng dụng Thư, Google Meet, Google Chat, Google Spaces được tích hợp vào trình đơn chính
Nếu cảm thấy hai trình đơn là hơi nhiều (đặc biệt khi sử dụng màn hình máy tính xách tay nhỏ gọn), bạn có thể làm cho một mặt có các danh mục biến mất hoàn toàn bằng cách nhấp vào biểu tượng bánh "hamburger" ở góc trên bên trái.
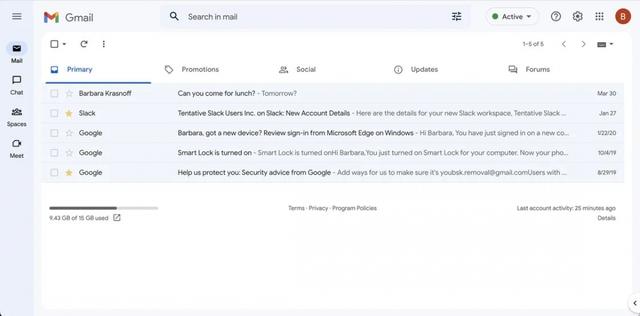
Nhấp vào ba đường thẳng song song ở góc trên cùng bên trái để làm trình đơn bảng điều khiển biến mất.
Trong trường hợp bạn muốn chuyển đến một danh mục hoặc nhãn khác trong Gmail của mình, bạn có thể tìm thấy chúng bằng cách di con trỏ qua biểu tượng "Thư" trong bảng điều khiển mới. Khi muốn trình đơn thứ hai xuất hiện trở lại, bạn chỉ cần nhấp vào biểu tượng 3 gạch một lần nữa.
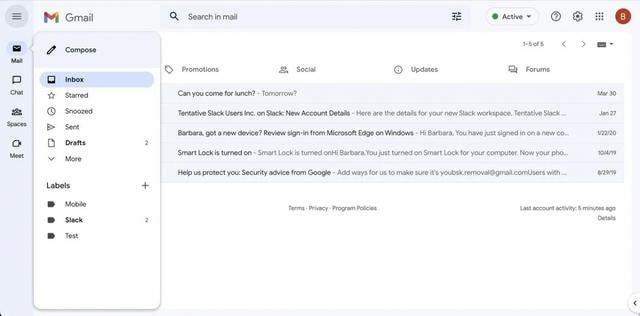
Di con trỏ chuột qua danh mục thư sẽ hiện lên bảng điều khiển
Loại bỏ chế độ hai trình đơn
Nếu bạn không thực sự sử dụng Google Chat hay Google Meet, bạn có thể thấy trình đơn tích hợp trong giao diện mới thật phiền toái và thừa thãi, nhưng điều này hoàn toàn có thể khắc phục một cách dễ dàng:
Chọn Cài đặt> Tùy chỉnh. Bạn sẽ được mời chọn các ứng dụng sẽ sử dụng trong Gmail. Bỏ chọn Google Chat và Google Meet rồi nhấp vào Xong. Nhấp vào Tải lại.
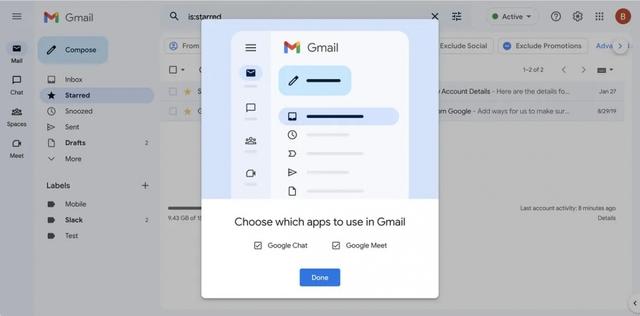
Loại bỏ sự hiện diện của hai ứng dụng bằng cách bỏ chọn hai hộp này.
Bây giờ bạn đã quay trở lại một bảng điều khiển bên quen thuộc. Và cũng giống như trước đây, biểu tượng bánh "hamburger" sẽ chỉ đơn giản là chuyển đổi giữa một bảng điều khiển bên với các biểu tượng và nhãn hoặc chỉ biểu tượng.
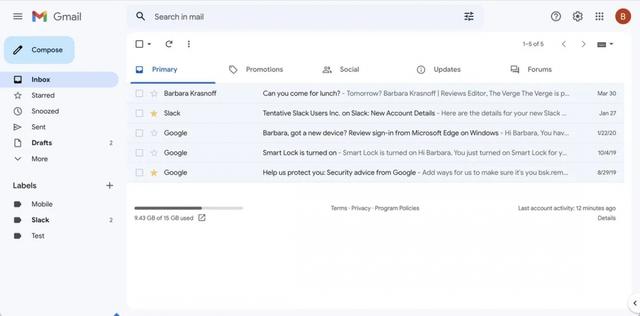
Giao diện của Gmail khi không có trình đơn mới
Không chỉ là giao diện trình đơn, nếu không hài lòng với mọi thay đổi của Gmail, người dùng có thể nhấp vào Cài đặt > Quay lại chế độ xem ban đầu. Tuy nhiên tùy chọn này sẽ khả dụng trong bao lâu thì còn tùy thuộc vào Google.
Theo Bảo Linh
VOV









