15 cài đặt Google Chrome bạn cần thay đổi ngay lập tức
Dưới đây là một số cài đặt bạn nên kiểm tra và cân nhắc thay đổi, để có trải nghiệm duyệt web tốt hơn, riêng tư hơn hoặc chỉ là tùy chỉnh hơn.

1. Chạy Kiểm tra an toàn
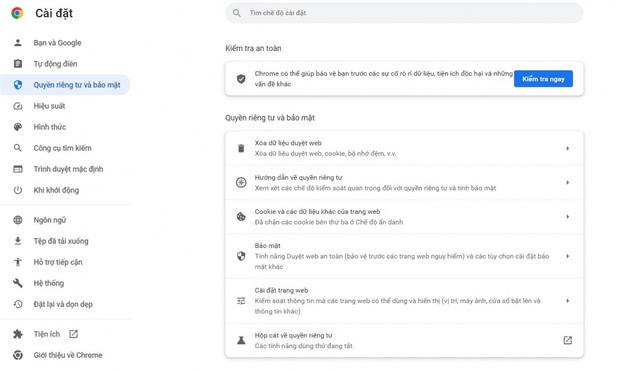
Tuy nhiên, sử dụng Internet là một hoạt động vốn đã được kết nối. Mỗi lần chúng ta mở trình duyệt, chúng ta đang bước vào một không gian được kết nối với những người khác, một số người trong số họ có thể có ý đồ xấu. Chúng ta đặc biệt dễ bị tấn công khi tạo tài khoản bằng mật khẩu chung hoặc chia sẻ phương thức thanh toán hoặc thông tin cá nhân khác.
Thông tin đó thậm chí có thể rơi vào tay kẻ xấu vài tháng hoặc thậm chí vài năm sau khi được nhập vào trình duyệt, vì vậy điều quan trọng là đảm bảo dữ liệu của bạn vẫn được bảo vệ. Đó là lý do tại sao bạn cần chạy Kiểm tra an toàn.
Quá trình này rất đơn giản. Mở trung tâm điều khiển Chrome ở trên cùng bên phải trình duyệt của bạn. Nó nằm ngay bên dưới dấu X đóng trình duyệt và trông giống như ba dấu chấm dọc. Từ đó, bạn sẽ chọn Cài đặt và một tab mới sẽ mở ra. Nhấp vào Quyền riêng tư và bảo mật từ menu bên trái và Kiểm tra an toàn sẽ là tùy chọn đầu tiên.
Khi bạn nhấp vào Kiểm tra ngay, Chrome sẽ tìm kiếm các bản cập nhật trình duyệt, mật khẩu bị xâm phạm hoặc yếu, mọi tiện ích mở rộng có hại,...
2. Quét máy tính để tìm phần mềm độc hại
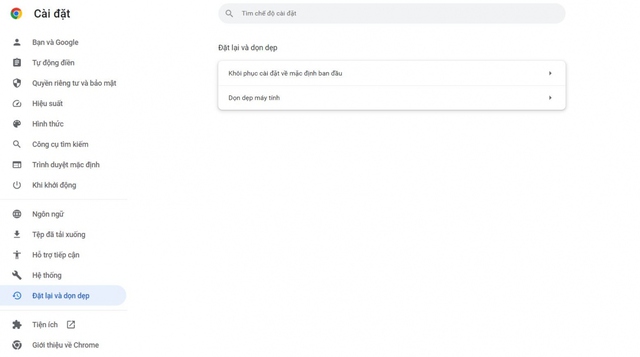
Chạy công cụ dọn dẹp sẽ xác định phần mềm độc hại đó trên máy tính của bạn và cung cấp cho bạn tùy chọn để xóa phần mềm đó. Quá trình này khá đơn giản. Trước tiên, hãy truy cập vào trung tâm điều khiển ba chấm từ trên cùng bên phải màn hình của bạn. Tiếp theo, nhấp vào Cài đặt và nhấp vào Đặt lại và dọn dẹp, sau đó chọn Dọn dẹp máy tính.
Từ đó, bạn có thể chọn có muốn báo cáo kết quả cho Google hay không. Sau khi nhấp vào nút Tìm, bạn sẽ thấy thông báo cho biết Chrome đang tìm kiếm phần mềm có hại. Quá trình dọn dẹp có thể mất vài phút để hoàn thành nhưng khi hoàn tất, bạn sẽ biết liệu mình có bất kỳ chương trình độc hại nào trên máy tính của mình hay không và có cơ hội để loại bỏ chúng.
3. Tự động xóa lịch sử web

Bất kỳ tài khoản Google nào được tạo trong vài năm qua đều có chức năng tự động xóa đã được bật, nhưng nếu bạn đã tạo tài khoản của mình trước năm 2020, bạn có thể cần phải tự thiết lập tính năng này. Bước đầu tiên là truy cập Kiểm soát hoạt động của Google. Sau đó, bạn cần cuộn xuống và chọn một tùy chọn tự động xóa. Bạn có thể chọn 36 tháng, 18 tháng hoặc 3 tháng. Đương nhiên, bạn cũng có thể xóa thủ công tất cả các hoạt động trước đó.
4. Thay đổi công cụ tìm kiếm
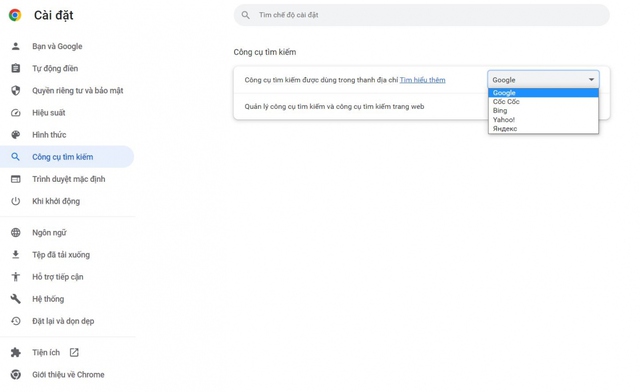
Nếu bạn đang tìm kiếm thứ gì đó có quyền riêng tư được tích hợp sẵn hơn một chút, thì có những lựa chọn tốt hơn, như DuckDuckGo, ưu tiên bảo mật của bạn hơn bất kỳ thứ gì khác. Tất nhiên, có các tùy chọn công cụ tìm kiếm khác và bất kỳ tùy chọn nào bạn chọn, bạn có thể dễ dàng đặt tùy chọn đó làm mặc định bên trong Chrome.
Để thay đổi công cụ tìm kiếm của bạn, chỉ cần mở menu ba chấm ở trên cùng bên phải của màn hình và chọn Công cụ tìm kiếm từ menu bên trái. Từ đó, bạn có thể chọn một số công cụ từ menu thả xuống hoặc thêm các công cụ tìm kiếm bổ sung.
5. Tắt cookie của bên thứ ba
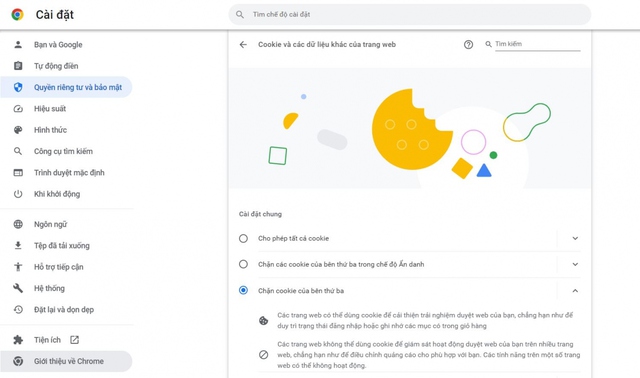
Google có kế hoạch chặn cookie của bên thứ ba đối với tất cả người dùng, nhưng những kế hoạch đó sẽ không có hiệu lực cho đến ít nhất là năm 2023. Trong thời gian chờ đợi, nếu bạn muốn chặn cookie của bên thứ ba, bạn có thể thực hiện theo cách thủ công.
Nhấp vào menu ba chấm và chọn Cài đặt. Từ đó, nhấp vào Quyền riêng tư và bảo mật, chọn Cookie và các dữ liệu khác của trang web. Từ đó, bạn có thể chặn tất cả cookie của bên thứ ba, dù bạn đang ở chế độ ẩn danh hay không.
6. Chặn cửa sổ bật lên
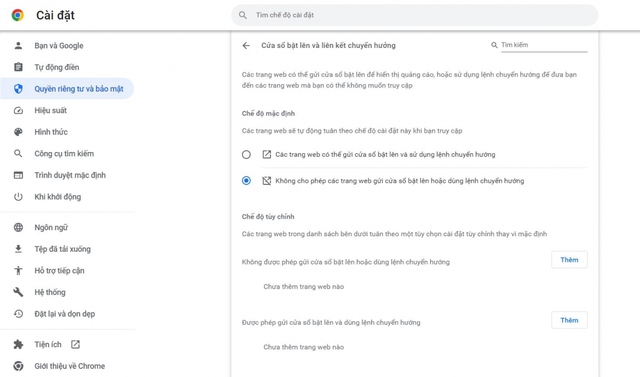
Như thường lệ, chọn menu ba chấm từ trên cùng bên phải của màn hình và nhấp vào Cài đặt. Tiếp theo, chọn Quyền riêng tư và bảo mật, và mở Cài đặt Trang web. Cuộn xuống phần Nội dung và chọn Cửa sổ bật lên và chuyển hướng. Từ đó, bạn có thể chọn xem các trang web có thể gửi cửa sổ bật lên hoặc chuyển hướng hay không.
Bạn cũng có thể tạo danh sách cho phép các trang web cụ thể gửi cửa sổ bật lên hoặc chuyển hướng hoặc chặn chúng làm như vậy. Giờ đây, bạn có thể tùy chỉnh trải nghiệm duyệt web của mình theo cách bạn muốn, chặn tất cả cửa sổ bật lên hoặc chỉ định cửa sổ bật lên.
7. Xóa quyền trang web

Ngày qua ngày, người dùng có thể thậm chí không biết trang nào có quyền truy cập vào các chức năng máy tính. Để tránh việc một số trang web truy cập vào các chức năng đó một cách không mong muốn, bạn có thể xem những trang nào có quyền truy cập vào những gì và thu hồi bất kỳ quyền truy cập nào vào bất cứ khi nào.
Cũng giống như đa số các hướng dẫn khác, bạn cần nhấp vào ba chấm, chọn Cài đặt, chọn Quyền riêng tư và bảo mật, nhấp vào Cài đặt Trang web. Cuộn xuống Quyền và Quyền bổ sung cho phép bạn xem những trang web nào sở hữu quyền truy cập các tính năng và tất nhiên, loại bỏ chúng nếu bạn muốn.
8. Giảm âm lượng thông báo
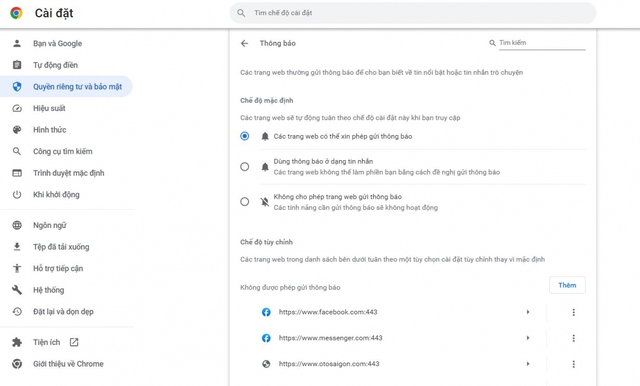
Từ menu này, bạn có thể thấy những trang web nào được phép gửi cho bạn thông báo và những trang nào không được phép. Bạn cũng có thể chọn chặn tất cả các trang web làm gián đoạn bạn hoặc gửi thông báo. Thông báo phải là một tiện ích bổ sung, không phải là một sự phân tâm từ việc duyệt web thông thường của bạn. Thực hiện kiểm tra thường xuyên trong menu quyền của trang web giúp bạn kiểm soát chúng.
9. Tắt mọi ứng dụng nền
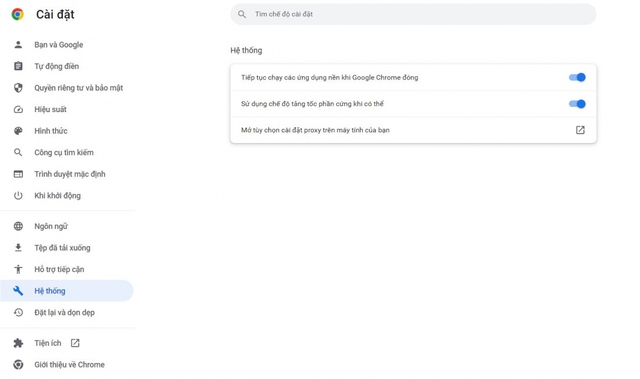
Một số ứng dụng tiếp tục chạy để cung cấp cho bạn các bản cập nhật và thông báo mới nhất. Tuy nhiên, việc để các ứng dụng chạy liên tục trong nền sẽ chiếm tài nguyên hệ thống và pin. Nếu tốc độ và tuổi thọ pin của máy tính quan trọng hơn việc cập nhật liên tục, bạn có thể muốn hạn chế hoặc loại bỏ các ứng dụng được phép chạy trong nền Chrome.
Chrome cho phép hoạt động nền này theo mặc định, nhưng bạn có thể giới hạn hoặc tắt nó bằng cách nhấp vào menu ba chấm ở trên cùng bên phải của trình duyệt và chọn Cài đặt. Từ đó, nhấp vào Hệ thống và ở đầu màn hình, bạn sẽ thấy một nút bật tắt cho phép các ứng dụng nền tiếp tục chạy khi Chrome đóng. Chỉ cần nhấp vào công tắc để tắt tất cả các ứng dụng nền.
10. Hạn chế chia sẻ thông tin cá nhân
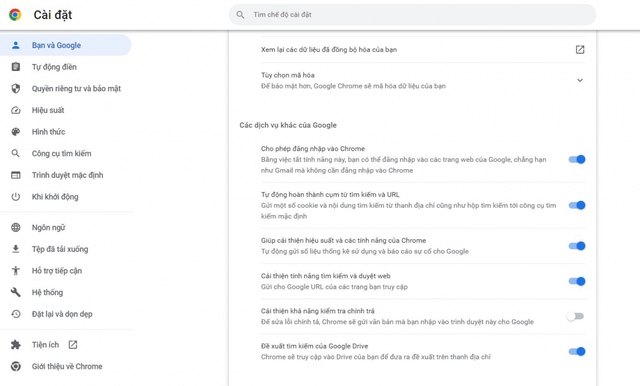
Từ menu ba chấm, nhấp vào Cài đặt, sau đó điều hướng đến menu Bạn và Google. Nhấp qua menu Đồng bộ hóa và các dịch vụ của Google. Từ đó, bạn có thể kiểm soát thông tin nào được Google tự động thu thập hoặc sử dụng, bao gồm tự động điền, kiểm tra chính tả và báo cáo lỗi.
11. Thu nhỏ dấu trang của bạn
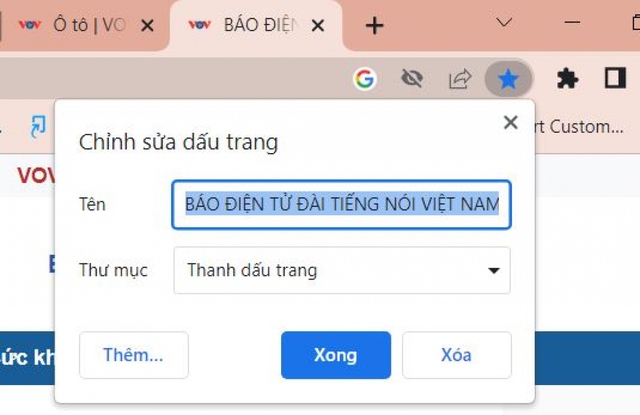
Nếu bạn thường xuyên lưu dấu trang, bạn sẽ thấy thanh dấu trang đầy lên khá nhanh. Vì vậy trong trường hợp bạn có thể nhận ra biểu tượng các đường link mà bạn lưu trữ, bạn có thể xóa tên dấu trang để tiết kiệm diện tích trên thanh dấu trang. Chỉ cần nhấp chuột phải vào dấu trang được đề cập và chọn Chỉnh sửa. Bây giờ, xóa tên và lưu. Dấu trang của bạn sẽ vẫn ở vị trí cũ nhưng sẽ thu nhỏ xuống chỉ còn biểu tượng mà không chiếm thêm bất kỳ diện tích nào. Giờ đây, bạn thậm chí còn có nhiều không gian hơn để lưu các dấu trang bổ sung.
12. Thêm thẻ vào nhóm mới
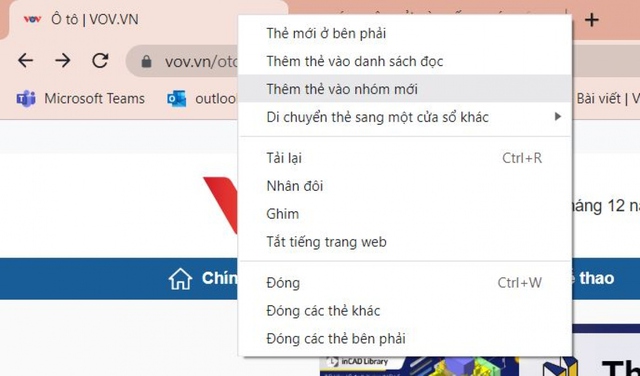
Thay vì đóng một số tab của mình hoặc thậm chí lưu chúng vào mục yêu thích, bạn có thể xếp chúng thành từng nhóm, giúp bạn dễ dàng tìm thấy khi cần.
Chỉ cần nhấp chuột phải vào một tab cụ thể và thêm nó vào một nhóm. Nếu bạn chưa thiết lập bất kỳ nhóm nào, bạn có thể tạo chúng khi cần. Có thể tất cả email, Zalo và Discord đều đi vào một nhóm Tin nhắn. Tương tự như vậy, Spotify, YouTube và Netflix đều có thể trở thành một nhóm Giải trí.
13. Bật Chế độ đọc
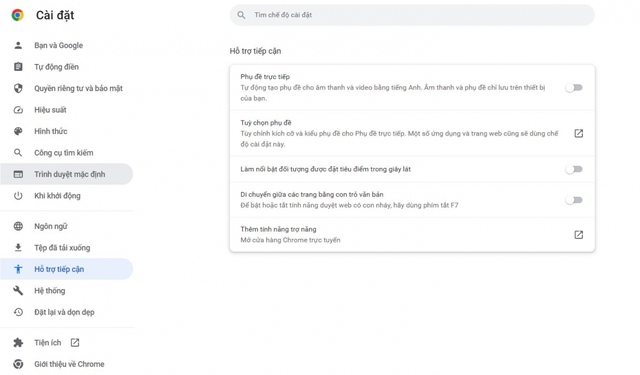
Cờ Chrome là một tập hợp các tính năng thử nghiệm và tất nhiên, một tính năng thử nghiệm sẽ đi kèm với các rủi ro và lợi ích tiềm ẩn vốn có trong các tính năng chưa được kiểm tra và chưa được xác minh. Vì vậy mà chúng có thể không hoạt động chính xác và có thể thay đổi trải nghiệm trình duyệt của bạn.
Trong trường hợp bạn vẫn muốn thử nghiệm tính năng này, bạn cần nhập chrome: // flags vào thanh tìm kiếm. Từ đó, bạn sẽ tìm thấy danh sách các tính năng thử nghiệm. Tìm một chế độ có tên là Bật Chế độ đọc (Enable Reader Mode) và nhấp vào Đã bật từ menu thả xuống được liên kết (Enabled from the associated dropdown). Sau khi làm mới Chrome, bạn sẽ thấy biểu tượng giống trang sách trên thanh tìm kiếm. Nhấp vào nó sẽ tạo ra một phiên bản thu nhỏ của bất kỳ trang nào, không có thông báo.
14. Thêm chú thích cho mọi thứ

Các chú thích không hoàn hảo, nhưng chúng khá chính xác, đặc biệt là khi chúng được tạo bằng phần mềm tạo văn bản trong thời gian thực. Để bật phụ đề, hãy nhấp vào menu ba chấm từ trên cùng bên phải của màn hình, sau đó chọn Hỗ trợ tiếp cận. Từ đó, chọn Trợ năng và bật nút phụ đề trực tiếp. Bạn cũng có thể thử với các tùy chọn phụ đề để tùy chỉnh cách phụ đề của bạn hiển thị trên màn hình. Bạn sẽ không bao giờ phải thắc mắc về lời của một bài hát.
15. Đặt toàn bộ các trang web ở chế độ tối
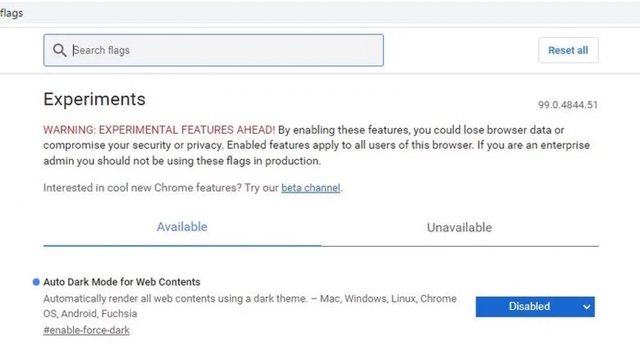
Theo Slash Gear
Theo Thu Ánh
VOV









